Save a Preset in Adobe Lightroom, Adobe Lightroom is one of the maximum effective tools available for photographers and virtual artists. Its sturdy editing abilities allow customers to beautify their photographs in numerous methods. One of Lightroom’s most effective functions is its capacity to create and store presets.
Save a Preset in Adobe Lightroom, Presets characteristic as customizable filters that you can follow on your pictures, allowing you to reap a regular aesthetic across your paintings with minimum effort. In this post, we can delve into the method of saving a preset in Lightroom, exploring its advantages and providing suggestions for effective usage.
What is a Preset?
Save a Preset in Adobe Lightroom, A preset is a stored configuration of modifying settings applied in your photographs in Lightroom. When you create a preset, you’re essentially recording the changes made to a photograph, inclusive of exposure, evaluation, color grading, sprucing, and results like vignettes or grain. This offers you the ability to duplicate your favored changes on more than one photograph while not having to redo every tweak manually.
Why Save Presets?
Before we get into the Save a Preset in Adobe Lightroom, allow’s talk why they’re beneficial:
- Applying a Save a Preset in Adobe Lightroom can notably reduce the time spent modifying photographs. Instead of beginning from scratch with every photo, you can practice a fix of modifications in a single move.
- If you’re running on a series of snapshots (for a marriage, portfolio, or social media), using presets facilitates creating a uniform appearance and sense for the duration of your paintings.
- Presets can serve as a basis for your edits. They enable you to discover new patterns and tactics and may even encourage new editing techniques.
- Once you’ve created a preset that you love, it is able to be reused on a couple of images, making it an invaluable part of your enhancing toolkit.

How to Save a Preset in Lightroom
The method of Save a Preset in Adobe Lightroom differs barely depending on whether you use Lightroom Classic or Lightroom CC. Below, we’ll outline the stairs for both variations.
Saving a Preset in Lightroom Classic
- Launch the software and import the photograph you want to edit.
- Make the preferred adjustments for your photo. You can paint on settings including exposure, comparison, highlights, shadows, temperature, and saturation essentially any settings you propose to consist of within the preset.
- Once you’re satisfied together with your edits, head to the Develop module. You can locate this inside the pinnacle right corner of the software program.
- On the left panel, scroll right down to the "Presets" phase.
- Click on the " " icon close to the top of the Presets panel. A dropdown menu will seem; pick "Create Preset."
- In the dialog box that appears, you will see a listing of all the settings you’ve adjusted. Check or uncheck the ones you need to encompass in your preset. If positive changes aren’t relevant for destiny photographs (like cropping, restoration brush, and so forth.), it’s really helpful to uncheck them.
- Give your new preset a significant call. You can also create a folder to arrange your presets better, that is especially beneficial when you have many of them.
- Once you have configured the whole lot for your liking, click on the "Create" button. Your preset is now stored and may be applied to different snapshots within the destiny.
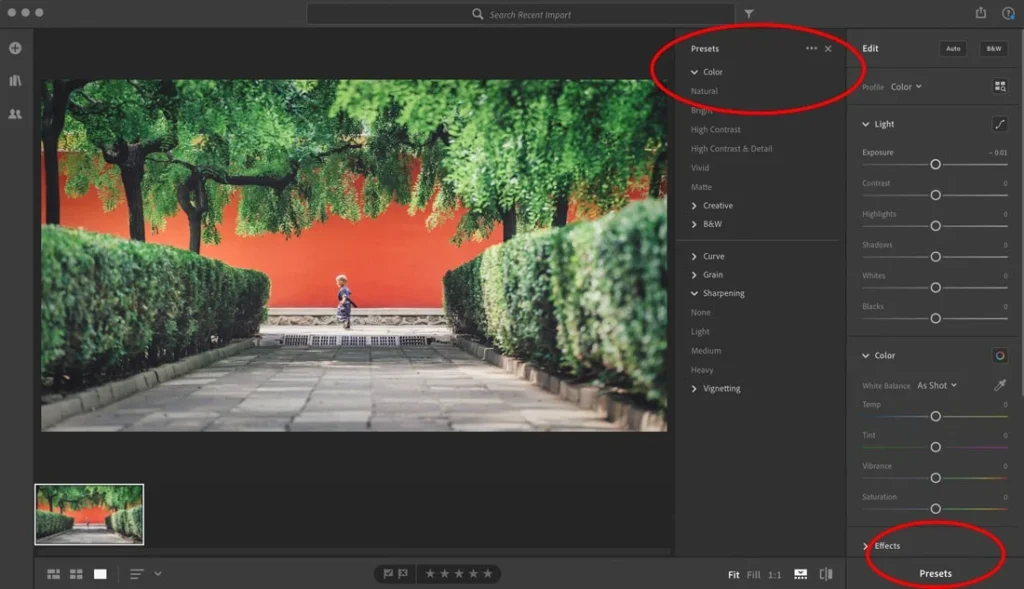
Save a Preset in Adobe Lightroom CC
- Start the utility and import your photograph.
- Modify your picture as favored, using various editing equipment to enhance the picture.
- In the proper panel, you’ll notice the Presets segment. Click on "Create Preset " at the lowest of this panel.
- In the dialog that opens, further to Classic, test the settings you desire to encompass. You also can give it a name and select a folder in which this preset will be stored.
- Click & Zalgo" to finalize your new preset.
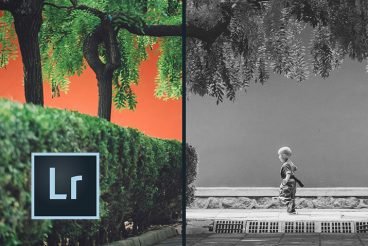
Tips for Creating Effective Presets
Creating powerful presets calls for a bit of exercise and experimentation.Save a Preset in Adobe Lightroom, Here are some treasured tips:
- When beginning, aim for primary adjustments before delving into complex settings. A simple publicity and color balance can regularly yield brilliant effects.
- Once you’ve created a preset, use it on various pics to see the way it holds up. Not all presets paintings for each type of picture, so trying out is vital.
- Don’t hesitate to create a couple of editions of a preset. You can adjust intensity or specific parameters for exclusive lighting fixtures situations or styles.
- As you create extra presets, organize them smartly into folders classified by means of fashion, task, or subject. This organization will prevent time in the end.
- As your enhancing fashion evolves, revisit your presets. It’s flawlessly high-quality to update the settings or maybe delete ones that now do not suit your aesthetic.
Conclusion
Save a Preset in Adobe Lightroom is a genuinely effective strategy that can significantly boost both your productivity and your creative expression. By carefully following the detailed steps and suggestions provided, you can develop custom presets that are specifically designed to align with your individual style and artistic vision. This enables you to edit your photographs more efficiently, allowing you to save time while also retaining a consistent visual approach across all of your work. As you devote more time to practicing this technique, you will discover that presets can serve as a powerful tool in your journey through photography. This not only enhances your editing process but also contributes to a more cohesive body of work. Happy editing!
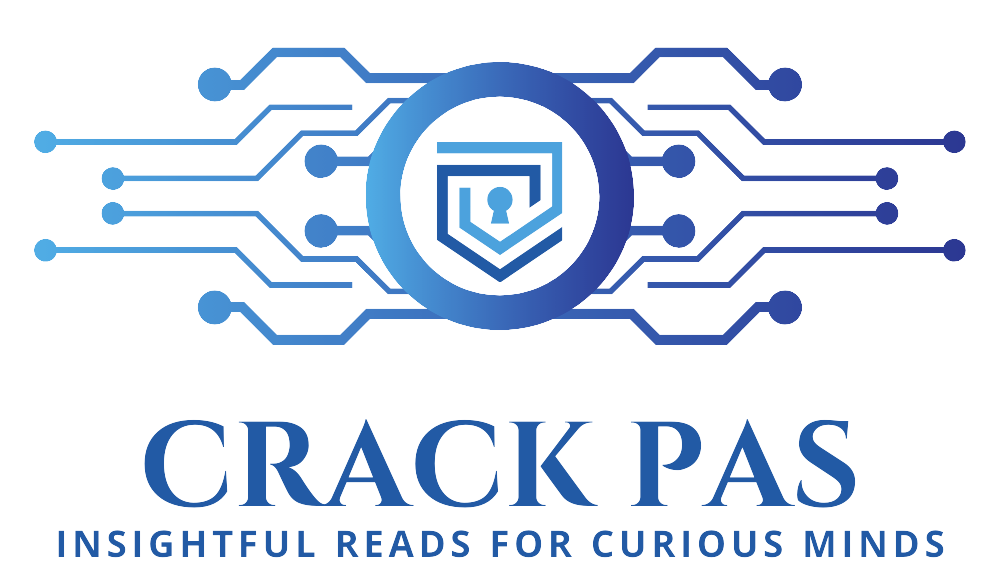
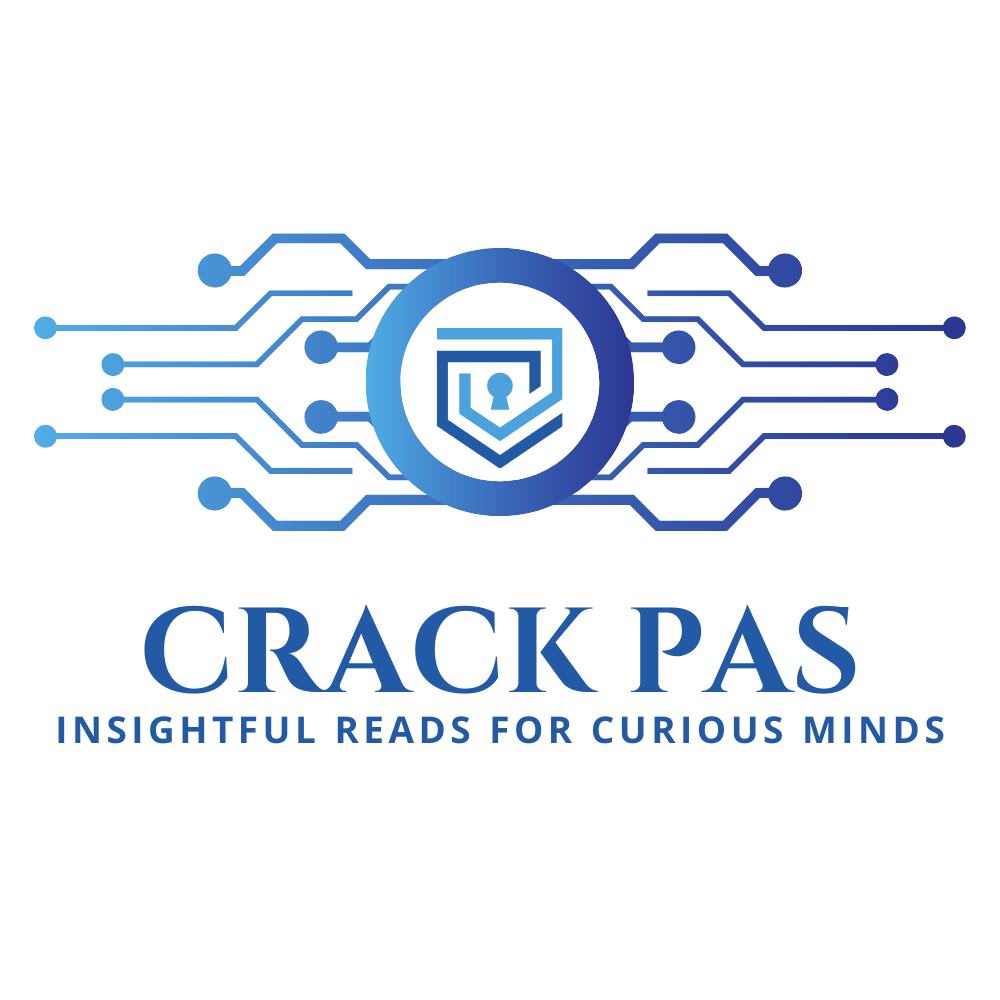
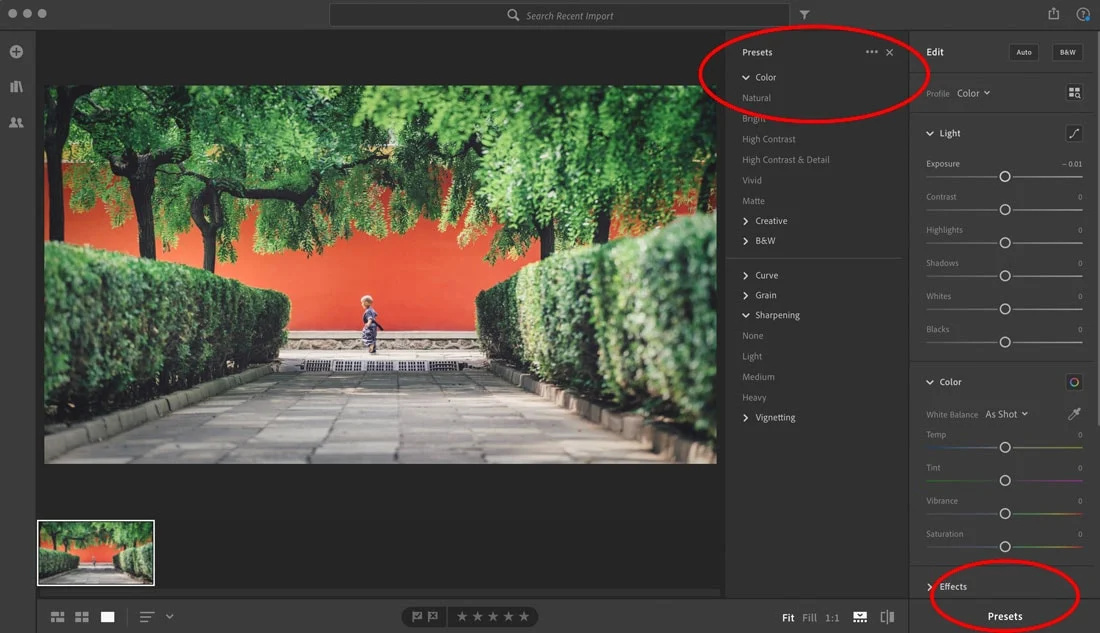


Leave a Reply