How to Reset Photoshop to Default on Mac, Adobe Photoshop is certainly one of the most effective photo editing software applications on the market today. It could now and again end up unresponsive, disorganized, or afflicted by consumer errors resulting from various adjustments or corrupt alternatives. Whether because of a misconfigured setting, gradual performance, or sudden crashes, many customers ultimately encounter a need to reset Photoshop to its default nation.
How to Reset Photoshop to Default on Mac, In this weblog post, we’ll provide you with a step-by-step guide for resetting Photoshop to default on a Mac, exploring the reasons why you would possibly recollect this feature, a way to acquire it effectively, and a few suggestions for retaining the highest quality enjoyment.
Why Reset Photoshop to Default?
Before diving into the How to Reset Photoshop to Default on Mac, it’s essential to understand the reasons you might want or need to perform this action:
- Sometimes, the settings files can become corrupted, leading to unpredictable behavior or crashes.
- Over time, accumulated settings and preferences can negatively affect performance, which a reset might resolve.
- You may have experimented with various settings, plugins, or workspace adjustments that no longer suit your needs and wish to start over from scratch.
- Many common issues within Photoshop can be resolved through a reset, such as tool malfunctions, interface glitches, and more.

How to Reset Photoshop on Mac
How to Reset Photoshop to Default on Mac, involves changing preference settings or removing preference files. Here’s a detailed guide on how to accomplish this:
Method 1: Using Keyboard Shortcuts to Reset Preferences
- Make sure Adobe Photoshop is completely shut down. You can do this by right-clicking its icon in the Dock and selecting ‘Quit’ or by using the Command (⌘) + Q shortcut.
- Reopen Photoshop by clicking its icon while simultaneously holding down the Command (⌘) + Option (⌥) + Shift keys.
- Continue to hold down these keys until you see a dialog box asking if you want to delete the Adobe Photoshop Settings File.
- Click Yes to confirm that you want to delete your settings file. Photoshop will then reset to its default settings the next time you open it.
How to Reset Photoshop to Default on Mac, This method is simple and effective, but it will delete your user-specific settings. While this is often the desired outcome, ensure that you are okay with losing customizations you’ve made, such as workspace layouts or any tool configurations.
Method 2: Manually Deleting Preferences Files
How to Reset Photoshop to Default on Mac, If you prefer a more manual approach or want to selectively retain some settings, you can delete the preferences files manually:
- Make sure that Photoshop is closed before proceeding after process How to Reset Photoshop to Default on Mac.
- Open Finder.
- From the menu, click on Go then select Go to Folder.
- Enter the following path:
- ~/Library/Preferences/Adobe/Adobe Photoshop <Version> Settings/
- Replace `<Version>` with the specific version of Photoshop you have installed (e.g., “2023”).
2. Delete Preference Files:
- Locate the main preference file, usually named `Adobe Photoshop <Version> Preferences.psp`.
- You can also find other related files that may pertain to preferences, like tool presets and workspace layouts, which you may want to delete if aiming for a complete reset.
- Move these files to the Trash.
3.Open Photoshop again. It will create new preference files with default settings.

Method 3: Creating Right Workspace
How to Reset Photoshop to Default on Mac, After resetting, it’s a good practice to set up your workspace correctly. Here are a few tips:
- Navigate to the top menu and go to **Window > Workspace**. Here you can choose a preset workspace suited for your work type (Photography, Painting, etc.).
- If you have a custom toolbar setup, you can recreate it by going to **Window > Toolbars**. You can add or remove tools to create a workspace that suits your editing style.
- After customizing your workspace, you can save it by going to **Window > Workspace > New Workspace**. This way, if you ever need to reset again, you can quickly return to your preferred layout.
Considerations After Resetting
How to Reset Photoshop to Default on Mac, Once you reset Photoshop to its default state, you might want to consider the following:
- Before making extensive changes, consider exporting or backing up your custom settings and preferences. This can save you time in the future if you need to restore them.
- Always check for the latest updates after a reset. Adobe frequently provides updates that can improve functionality, add new features, and fix bugs.
- If you rely on third-party plugins, it’s wise to add these back one at a time after resetting to monitor any potential issues they might cause.
- Regularly resetting your preferences or optimizing your workspace can help keep Photoshop running smoothly, particularly if you are an intensive user.

Conclusion
How to Reset Photoshop to Default on Mac, Resetting Photoshop to its default settings on a Mac can be an effective solution to various issues that may arise during your workflow. Whether you face corruption in settings, performance lags, or simply want a fresh start, following the methods outlined above will help you restore an optimal working environment.
Remember to regularly back up your custom preferences and maintain your installation for the best experience. Explore the powerful features of Photoshop knowledgeably, and enjoy creating with your newly refreshed setup
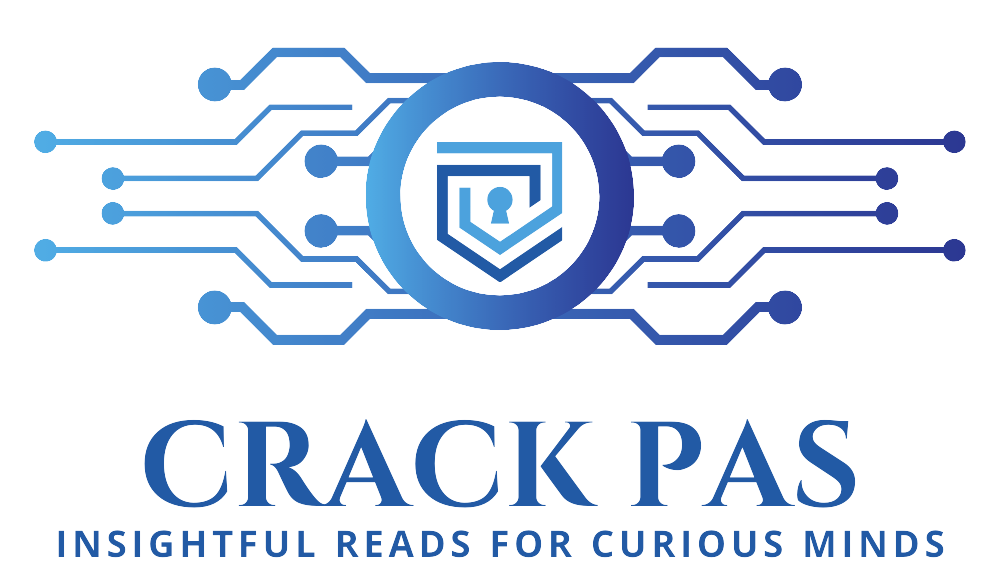
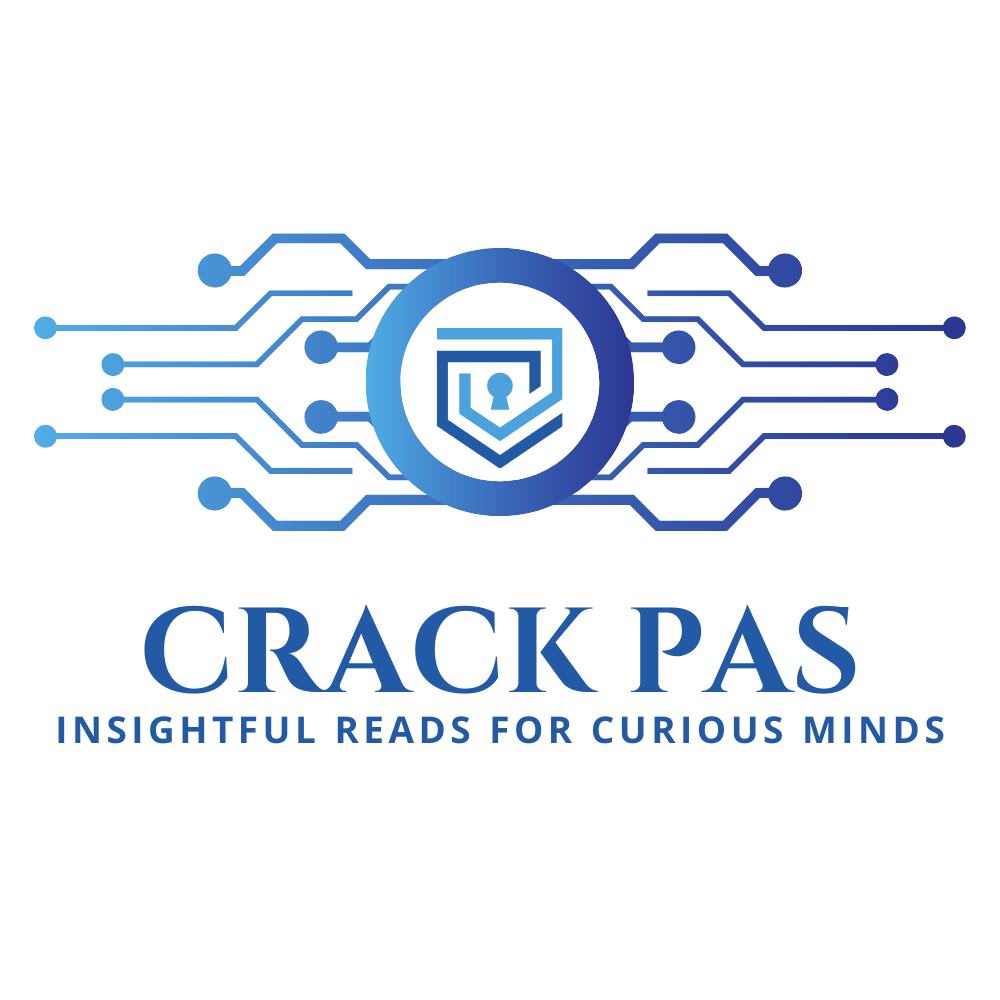




Leave a Reply