Reset Your Odin2, If you are a tech enthusiast or a person who regularly makes use of Samsung gadgets, you’re possibly familiar with Odin2. This effective device, that’s commonly used for installing custom ROMs, firmware, and rooting Samsung gadgets, can every now and then encounter various problems.
Reset Your Odin2, Whether you are going through connectivity issues, an unresponsive interface, or truly desire to begin sparkling, resetting Odin2 can solve many troubles. In this blog post, we can explore how to reset Odin2 efficiently and tackle common concerns related to its capability.
What is Odin2? In 2024
Reset Your Odin2, Before diving into the reset method, it’s important to understand what Odin2 is and why you may want to reset it. Odin2 is an up to date version of the authentic Odin tool, designed for flashing Samsung firmware. Unlike its predecessor, which changed into basically developed for internal Samsung use, Odin2 is to be had to the general public and has gained recognition in the Android community for its consumer-friendly interface and advanced features.

Reset Your Odin2, Users regularly employ Odin2 to flash inventory firmware, install custom recuperation like TWRP, or root gadgets. Given the sensitivity of those operations, it’s no longer uncommon for users to experience problems with Odin2, leading them to bear in mind a reset.
Step-by-Step Guide to Resetting Odin2
Step 1:
Reset Your Odin2, Close Odin2 Before resetting Odin2, make certain that this system is closed completely. If it is strolling, close it down by both clicking the "" inside the nook of the window or the use of Task Manager (Ctrl Shift Esc) on Windows to stop the mission.

Step 2:
Reset Your Odin2, Delete Configuration Files Odin2 shops configuration files to your gadget. Deleting these documents can help repair the device to its unique settings. Here’s how to do it:
- Go to the folder where you set up Odin2. This can be `C:Program FilesOdin2` or a custom directory you selected for the duration of installation.
- Look for documents which can be named in addition to `config.Ini`, `settings.Xml`, or any related log/errors files. They may additionally exist in the AppData folder in Windows. You can get admission to this folder with the aid of typing `%appdata%` within the Windows search bar and urgent Enter.
- Delete the recognized configuration documents. Be careful no longer to delete any executable documents like `Odin3.Exe` as that is the main application.
Step 3:
- Reinstall Odin2 Resetting the configuration documents may not be sufficient. Often, a clean installation can solve any underlying troubles. To do that, follow these steps: Head to a dependable supply to down load the modern-day version of Odin2. Ensure which you are downloading from a relied on forum or the reliable website to keep away from any malicious software program.
- Go to `Control Panel > Programs > Programs and Features` in your Windows tool, discover Odin2, and uninstall it.
- After uninstalling, double-click on the new setup file you downloaded and follow the activates to put in Odin2. This should installation the application with its default configurations.
Step 4
Reset Your Odin2, Update USB Drivers If you still revel in troubles, recollect updating or reinstalling the USB drivers on your Samsung device. This is vital for a hit verbal exchange between Odin2 and your tool.
- Visit the legit Samsung website to download the brand new USB drivers compatible along with your tool.
- Follow the on-display instructions to put in the drivers. If induced, restart your laptop after setting up.
- Similarly, restart your Samsung device to ensure that each one’s configurations are updated.

Step 5:
Reset Your Odin2, Test Odin2 Now which you have reset and reinstall Odin2, it is time to check its functionality:
- Double-click on the Odin2 icon to open the program.
- Use a well suited USB cable to connect your Samsung tool on your PC. Ensure that you are using a functioning USB port.
- To position your tool into Download Mode, strengthen it off, and then press and preserve the Volume Down Home Power buttons concurrently till a caution screen appears. Follow the activities to keep into Download Mode.
- In Odin2, you must see an “Added” message indicating that your device is efficiently related.
Common Issues with Odin2
Before you proceed with a reset, allow’s explore a few commonplace problems customers stumble upon with Odin2:
- Sometimes, Odin2 may fail to understand your linked Samsung tool. This can be because of defective USB cables, wrong drivers, or a problematic USB port.
- Users would possibly discover that Odin2 becomes unresponsive or crashes all of sudden for the duration of usage.
- During the flashing technique, you might acquire mistakes messages, indicating that the operation has become unsuccessful.
- Occasionally, you might use a version of Odin2 that is incompatible together with your tool or the firmware you are attempting to flash. If you’ve encountered any of those problems, resetting Odin2 ought to help rectify the scenario.
Final Tips
- Before proceeding with any flashing process, always lower back up your crucial records (photographs, contacts, files) to keep away from capability loss.
- Ensure that you are using firmware that corresponds for your device model to keep away from a bricked tool.
- If you are new to Odin2, follow specified tutorials precise for your tool and favored operations, as the system would possibly range.
Conclusion
Reset Your Odin2 is a truthful technique that can appreciably enhance its performance and clear up not unusual issues. By following the steps mentioned on this guide, customers can successfully reset Odin2, reinstall the tool, and make certain that their interactions with Samsung gadgets are easy and problem-unfastened.
Reset Your Odin2, As with any generation, staying knowledgeable and prepared can cause a greater exciting and efficient experience. If you come across in addition troubles after following this guide, searching for assistance from forums or communities specializing in Samsung devices and Odin2 usage. Happy flashing!
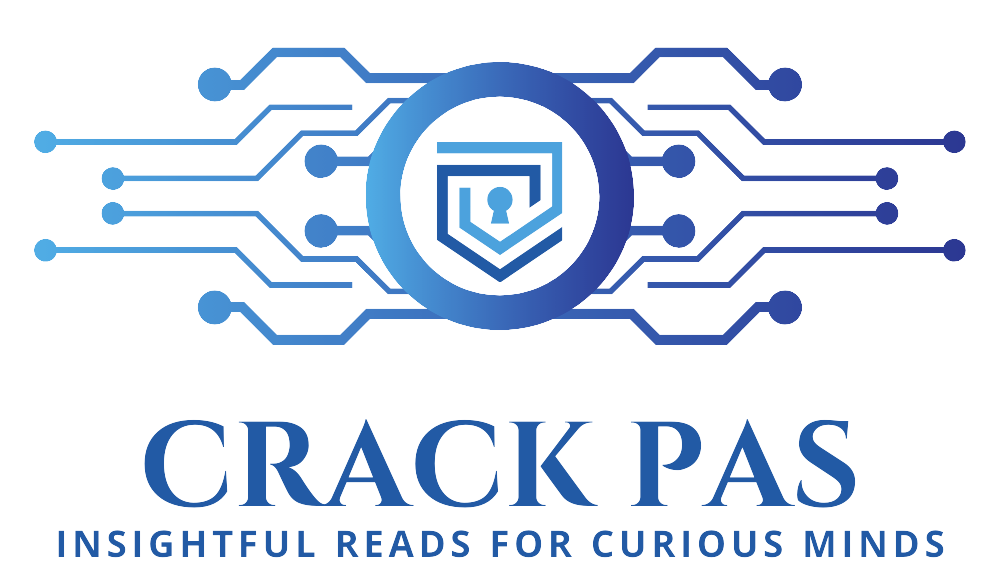
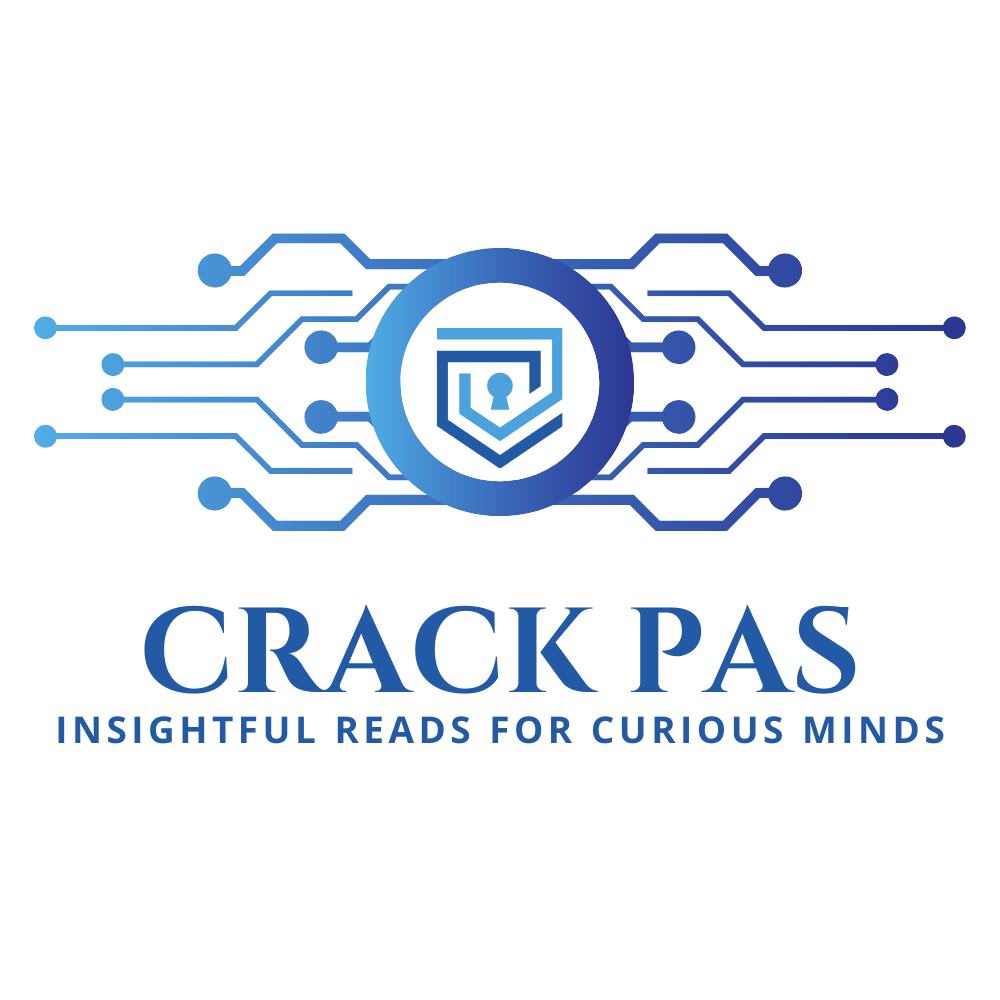

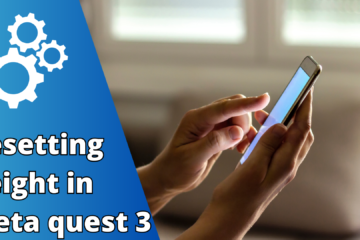


Leave a Reply