Reset Your Xbox Controller, If you’ve been gaming for a while, you know the way critical your controller is to your basic level. Whether you’re playingS, Xbox One, or even on Windows PC, your controller is your principal factor of interplay with all of the gaming fun. However, as with all digital devices, your Xbox controller can sometimes come across problems that necessitate a reset. This guide will walk you through the motives why you would possibly want to reset your Xbox controller, the methods to do so, and troubleshooting recommendations for not unusual troubles.
Why Would You Need to Reset Your Xbox Controller?
There are numerous reasons why you might bear in mind resetting your Xbox controller:
- If your controller is having trouble syncing along with your console or PC, a reset may additionally help re-set up the connection.
- If sure buttons are not responding or are behaving inconsistently, a reset ought to potentially solve those troubles.
- Sometimes, a reset is important after installing a firmware replacement to ensure that everything functions well.
- If your controller is not turning on or is often disconnecting, a reset can assist to troubleshoot the hassle before changing the batteries or charging.
- If your controller is performing sluggishly or erratically, a reset might restore its overall performance.
Resetting Your Xbox Controller

There are more than one strategies to reset your Xbox controller, relying on the state of affairs. Here are the most commonplace approaches:
Method 1: Clearing the Bluetooth Pairing (For Wireless Controllers)
Reset Your Xbox Controller, If you are using your Xbox controller with a PC, you may want to clear its Bluetooth pairing:
1.On your PC, go to Settings > Devices > Bluetooth & other devices. Locate your Xbox controller and click on it, then select “Remove device.”
2. Power cycle the controller (as described in Method 1).
3. Once disconnected, turn on Bluetooth and press the sync button on the controller to enter pairing mode. Your controller should appear, allowing you to reconnect it.
Method 2: Resetting to Factory Settings (Wired Controllers)
Reset Your Xbox Controller, If power biking does no longer work, you can reset your controller to factory settings, in most cases beneficial for wired models:
1. Check the Firmware: Make positive your controller’s firmware is updated—connect it to your console or PC and navigate to settings to test for updates.
2. Using Xbox Accessories App (For Xbox One In case you do not have it.
– Connect the controller on your console or PC using a USB cable.
– Open the app and pick your controller.
– You might also discover an option to restore default settings.
3. Re-sync the Controller:
If you’re using it wirelessly, press the sync button on the console and the sync button on the controller to re-sync.
Method 3: Power Cycling the Controller
Reset Your Xbox Controller, This is the best technique to reset your Xbox controller:
- If your controller is connected to the console or PC, turn it off. You can do this by means of urgency and preserving the Xbox button in the middle of the controller until the light turns off.
- For a wireless controller, do away with the batteries.
- If it is stressed out, sincerely disconnect the USB cable.
- Let the controller take a seat for 10-30 seconds with no electricity source.
- If it’s wireless, reinsert the batteries; if it’s stressed out, plug the USB cable again in.
- Press the Xbox button to show it again.
Method 4: Hard Reset (Last Resort)
Reset Your Xbox Controller, If none of the above methods work, performing a hard reset of your controller may be necessary. Note that this process can vary depending on the type of controller.
- Power off your controller and hold down the ‘Sync’ button for 10 seconds while holding the trigger. This will often root out more stubborn connectivity issues.
- Some older controllers have a reset button in the battery compartment. Remove the batteries, press the reset button, and then reinsert them.
Troubleshooting Common Issues

Reset Your Xbox Controller, After you’ve completed a reset and if you still encounter issues, consider the following troubleshooting strategies:
- Weak batteries can often lead to connectivity issues. Make sure to use new or fully charged batteries.
- Inspect the controller for any visible signs of wear or damage. Physical issues can interfere with functionality.
- Sometimes, the issue may lie with the drivers. Uninstall the controller drivers through Device Manager and restart your PC. Reconnect the controller, and Windows should reinstall the necessary drivers.
- Always ensure your Xbox controller has the latest firmware version installed. Updates often fix existing bugs or issues.
- Check Xbox’s official support resources or forums like Reddit for advice or updates related to specific controller issues.
Final Thoughts

Reset Your Xbox Controller can often solve many common issues that might hinder your gaming experience. Whether you are addressing connectivity problems, button malfunctions, or general performance issues, the steps outlined in this guide should cover all bases. If problems persist after a reset and basic troubleshooting, it may be time to consider professional repair services or purchasing a new controller. Remember, maintaining your controller regularly can prolong its lifespan and keep your gaming sessions uninterrupted. Happy gaming!
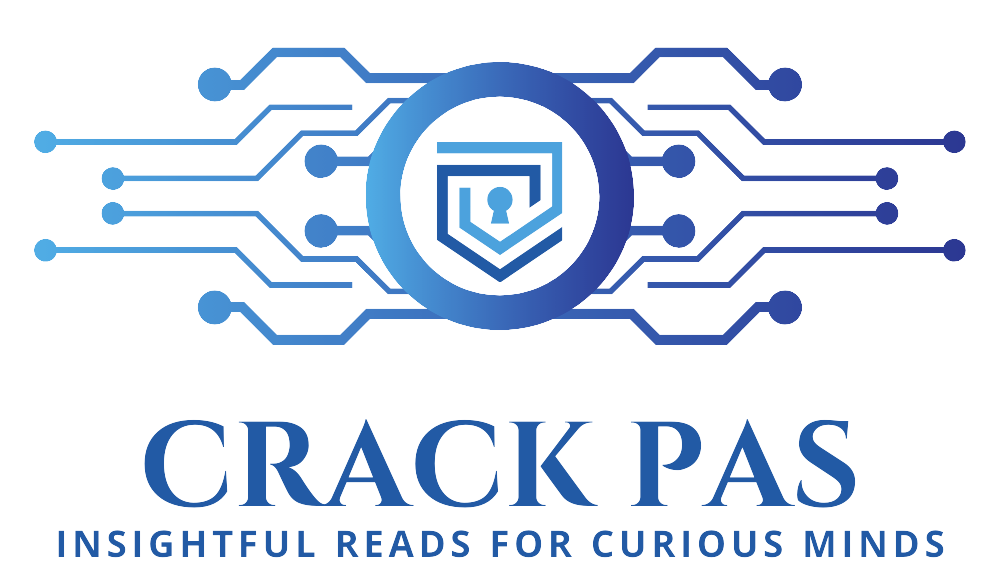
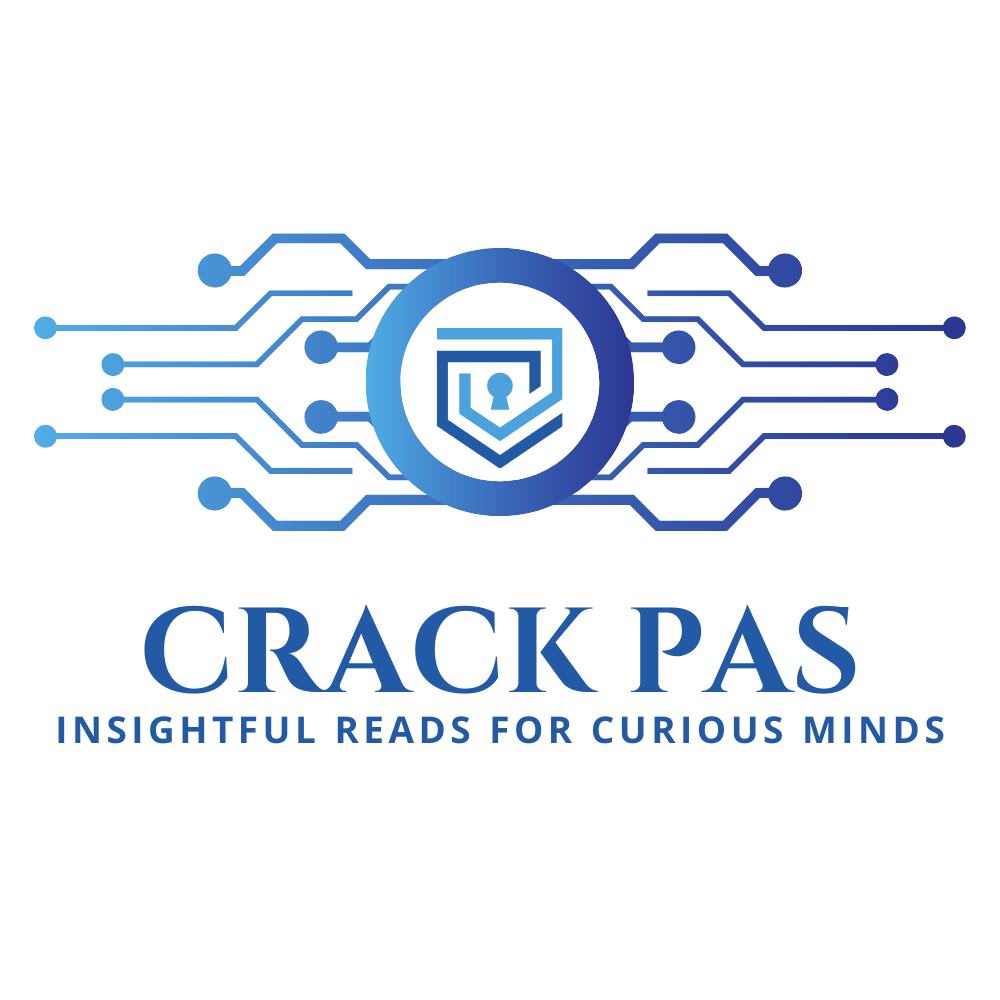


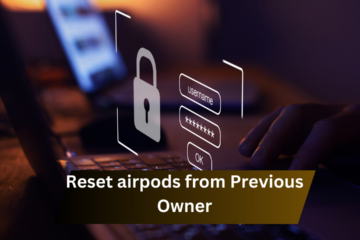

Leave a Reply