Resetting Height in Meta Quest 3, Virtual reality has transformed the way we stay in touch with digital environments, which allows us to explore new worlds, set up with games, and participate in simulations in ways previously thought impossible. Resetting Height in Meta Quest 3, The Meta Quest 3 is an advanced VR headset by Meta which offers different experiences that let users walk, run, and interact in a virtual space.
Resetting Height in Meta Quest 3, But the one common issue many users face is related to height calibration. Incorrect height settings can lead to awkward gameplay experiences, affecting your immersion and comfort. If you’re seeking a way to reset or adjust your height in the Meta Quest 3, this guide will provide you with a thorough understanding of the process.
Understanding Height Calibration in VR
Resetting Height in Meta Quest 3, In VR, your physical height plays an important role in how the virtual environment gives importance to your presence. Games and applications often depend on this height calibration to provide a realistic experience. You must think about how reaching for objects or navigating through virtual spaces can feel awkward if the system registers you as taller or shorter than you are. You have to ensure that your height is accurately set is essential for a seamless and enjoyable VR experience.
Why You Might Need to Reset Your Height

Resetting Height in Meta Quest 3, There are many different reasons which you find it necessary to reset your height settings in the Meta Quest 3:
1. Multiple Users: If you’ve shared your headset with friends or family, their height adjustments may conflict with yours.
2. Physical Changes: Changes in your physical height from growth spurts or other factors may result in a new calibration.
3. Movement within the Play Space: If you’ve moved your playing area or rearranged your setup, recalibration can help ensure that you can interact with the virtual environment accurately.
4. Software Updates: Occasionally, updates to the Meta Quest system software may require recalibrating your physical settings to optimize performance.
Resetting Height in Meta Quest 3, Now that we understand the importance of height calibration let’s delve into how to reset these settings effectively.
Step-by-Step Guide to Reset Height in Meta Quest 3
Step 1: Prepare Your Play Area
Resetting Height in Meta Quest 3, Before diving into the settings, make sure your play area is safe and clear of obstacles. This is crucial as you’ll be moving around when you recalibrate your height.
- Remove any furniture or objects that could cause you to trip or fall.
- A well-lit environment is vital for the headset’s sensors to accurately track your movements.
Step 2: Put on Your Meta Quest 3 Headset
Resetting Height in Meta Quest 3, Once your play area is prepared, it’s time to put on your headset. Make sure that it is adjusted comfortably on your head, as this can impact how you perceive your height within the virtual environment.
Step 3: Access the Settings Menu
1. Navigate to the Home Screen: Once in the VR environment, press the Oculus button on your right controller to bring up the home menu.
2. Select Settings: From the menu that appears, look for the gear icon, which represents settings, and select it.
Step 4: Go to Device Settings
- Using your controller, navigate through the settings menu.
- Look for the section labeled as ‘Device’ or ‘Device Settings.’ This is where you can adjust various physical configurations of your headset.
Step 5: Adjust Your Height
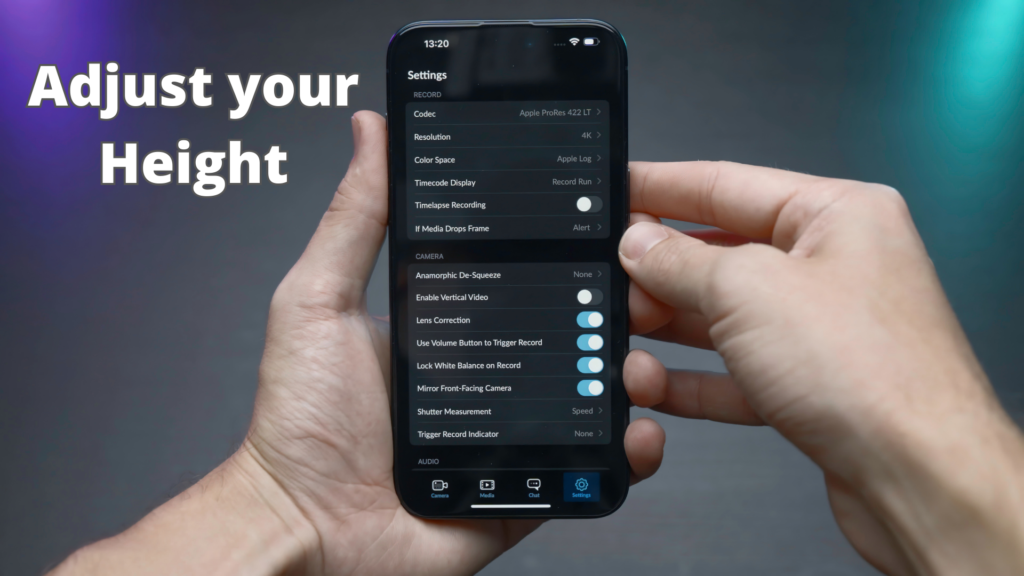
- Within Device Settings, look for ‘Height’ or ‘Play Area Setup.’ This will allow you to initiate the height calibration process.
- The headset will guide you through the calibration process. Typically, you will be asked to stand straight and look at an indicated area.
- Once instructed, confirm the height recognition. The headset will save this new height configuration for future use.
Step 6: Test Your Calibration
Resetting Height in Meta Quest 3, After you have adjusted your height settings, it’s essential to test them out:
- Choose a VR game or application that you frequently use.
- Pay attention to how your character interacts within the gameplay. Try reaching for objects, jumping, or crouching to see if everything feels natural.
- If something feels off, repeat the calibration process. It’s important to ensure that your virtual representation aligns with your physical presence for a fully immersive experience.
Step 7: Save and Exit
Resetting Height in Meta Quest 3, Once you are satisfied with your height calibration, make sure you exit the settings menu to save your adjustments. You can now dive back into your VR adventures!
Additional Tips for Maintaining Height Calibration

- Periodically, especially if you share your headset, it’s a good idea to check your height settings to ensure they haven’t been altered.
- Changes in the physical space can impact how height is registered, so try to maintain a consistent play area.
- If multiple users share the headset, keep a note of the height settings for each profile to avoid confusion.
Conclusion
When you Resetting Height in Meta Quest 3 it is a straightforward process that significantly makes your virtual reality experience good. When you follow this guide, you can make sure that your thoughts within the virtual environment feel natural and comfortable. With the right calibration, you will be able to fully immerse yourself in the fantastic worlds that the Meta Quest 3 has to offer. Enjoy your gaming, explore new experiences.
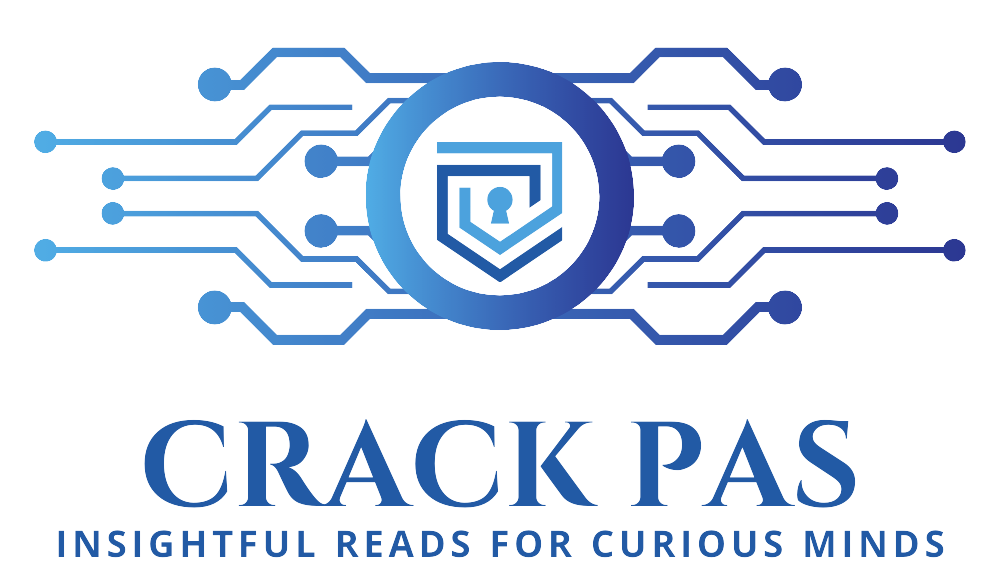
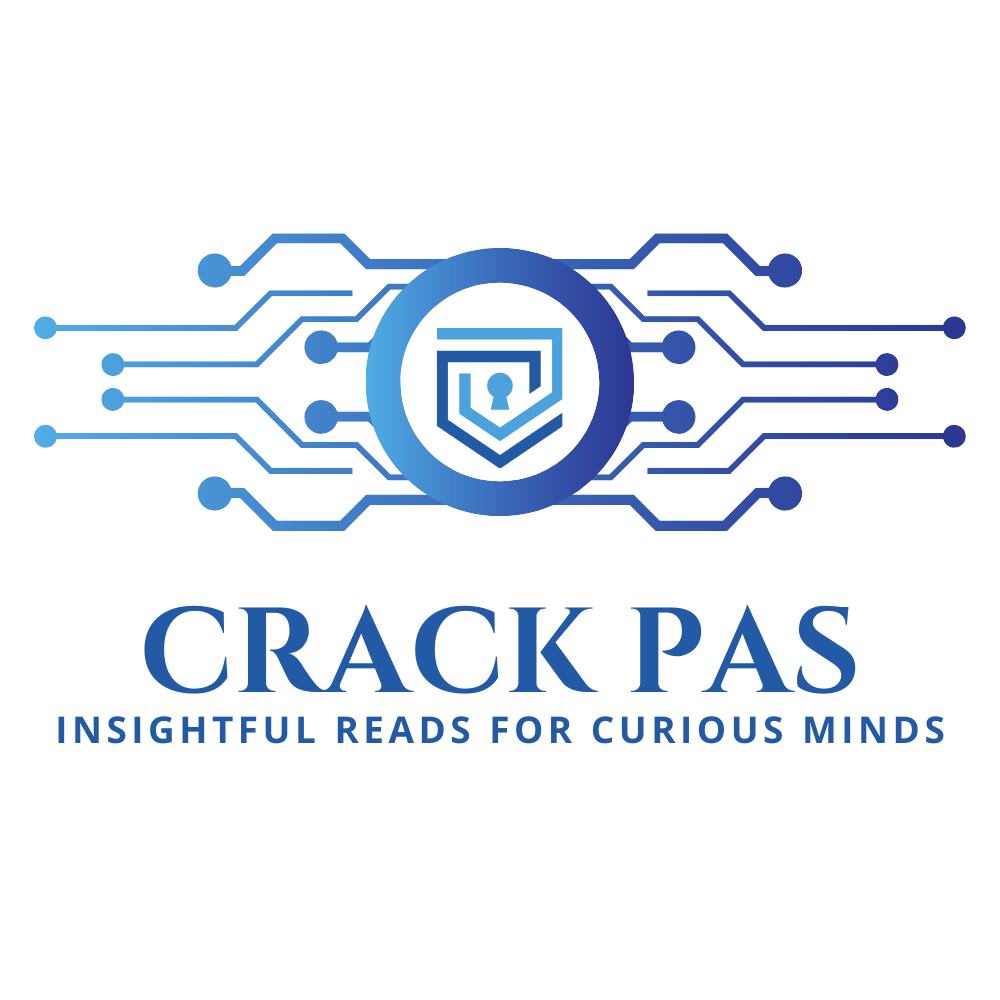
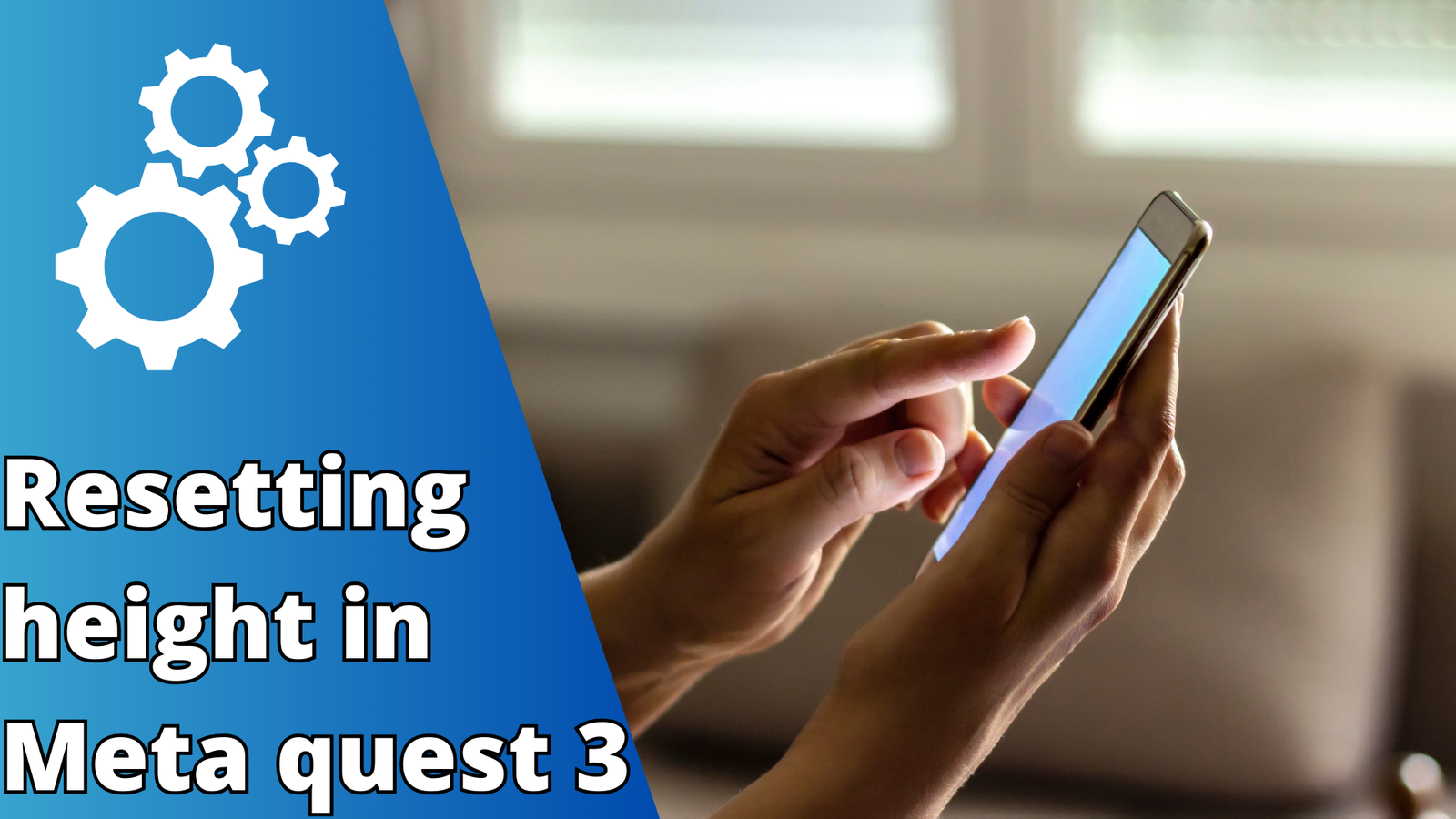


Leave a Reply